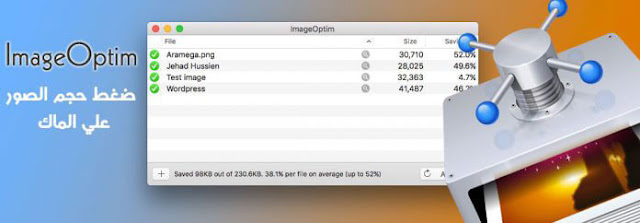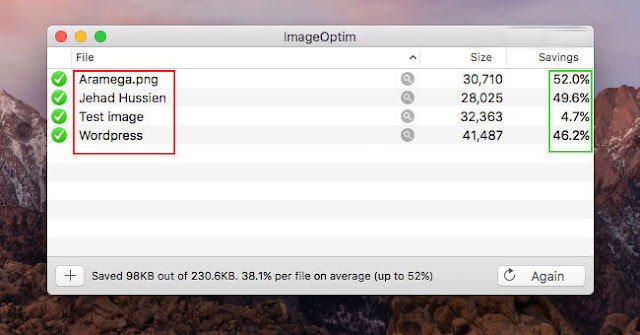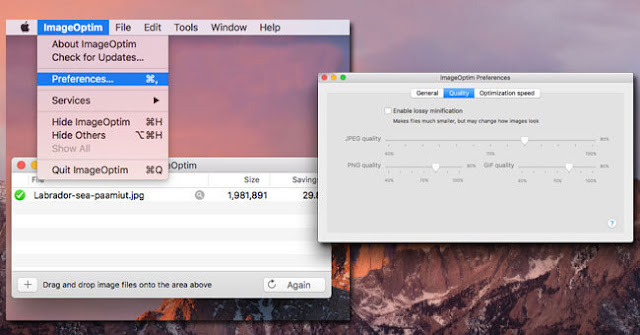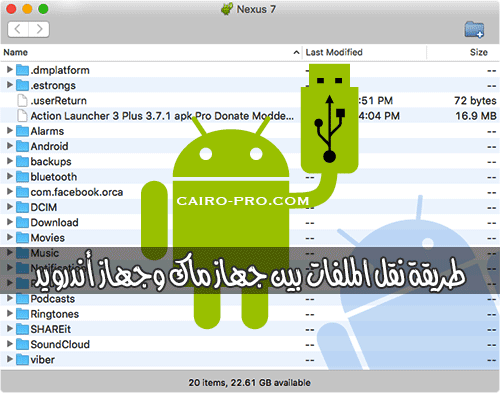شددت شركة آبل نظام بوابات الحماية علي نظام MacOS Sierra أكثر من السابق ، حيث قامت بإخفاء الخيار"Allow applications downloaded from anywhere" ولذلك أصبح خيارات تثبيت التطبيقات مقتصر فقط علي التطبيقات من App Store أو من المطورين الموثوق فيهم من شركة آبل ولم يعد مستخدمين نظام Sierra قادرين السماح للتطبيقات التي تم تحميلها من مطورين غير موثوق فيهم .

وعلي الرغم من ذلك يمكنك إظهار الخيار بإستخدام سطر الأوامر والسماح بتثبيت التطبيقات من أي مكان ، ومع ذلك لا ننصح بعض مستخدمي نظام MacOS Sierra بتفعيل هذا الخيار إلا للمستخدمين المتقدمين أو المطورين الذين يمكنهم تحديد صلاحية تثبيت التطبيق أو لا .

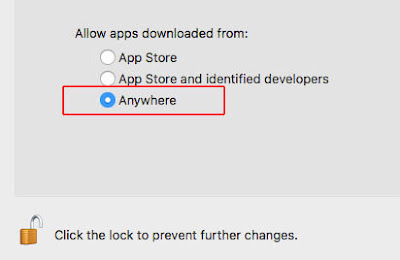


وعلي الرغم من ذلك يمكنك إظهار الخيار بإستخدام سطر الأوامر والسماح بتثبيت التطبيقات من أي مكان ، ومع ذلك لا ننصح بعض مستخدمي نظام MacOS Sierra بتفعيل هذا الخيار إلا للمستخدمين المتقدمين أو المطورين الذين يمكنهم تحديد صلاحية تثبيت التطبيق أو لا .
كيفية إظهار خيار Allow applications downloaded from anywhere علي نظام MacOS Sierra :

- قم بالدخول علي مجلد Applications أو الضغط علي (cmd+shift+a)
- ثم النقر علي مجلد Utilities
- ثم أفتح تطبيق Terminal وقم بكتابة سطر الأوامر التالي وأضغط مفتاح enter وأكتب كلمة مرور المستخدم
sudo spctl --master-disableكيفية تفعيل خيار anywhere علي نظام MacOS Sierra :
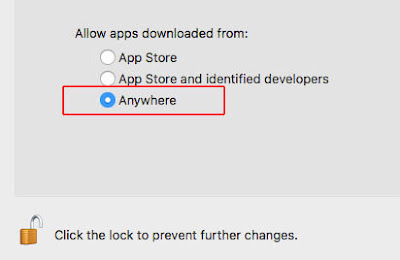
- قم بالدخول علي System Preferences
- النقر علي Security & Privacy
- النقر علي Click the lock to make changes (في حالة تفعيل كلمة مرور للمستخدم)
- كتابة كلمة مرور المستخدم والضغط علي Unlock (في حالة تفعيل كلمة مرور للمستخدم)
- ثم قم بأختيار anywhere الموجودة تحت "Allow apps downloaded from"
كيفية إعادة إعداد بوابة الوثوق الخاصة بالتطبيقات علي نظام MacOS Sierra :

قم بفتح تطبيق Terminal وقم بكتابة سطر الأوامر التالي وأضغط مفتاح enter وأكتب كلمة مرور المستخدم
sudo spctl --master-enable
- كن حذراً عند تثبيت البرامج المجهوله أو غير موثوق فيها لأنها قد تسبب ضراراً كبيراً بالجهاز أو قد تعرض بياناتك للخطر أو الإختراق ، ويمكنك الإستفادة من هذا المقال علي موقع آبل الرسمي macOS Sierra: Open an app from an unidentified developer ، لذلك ننصحك إذا كنت مستخدم جديد لا تقم بتفعيل هذا الإعداد والإقتصار علي تثبيت البرامج الموثوق بها أو تحميلها عبر App Store . وإذا قمت بتفعيل تثبيت البرامج الغير موثوقه ننصحك وبشدة إستخدام أحد برنامج الحماية .